Document creation and editing are fundamental tasks for professionals across numerous industries. Microsoft Word, a cornerstone of the Office suite, has been at the forefront of this domain, offering a plethora of features to users worldwide.
But are we truly harnessing its full potential? With its extensive functionalities, there are bound to be tools and tricks that often go unnoticed. Our insight goes into the crux of these features, presenting the best Microsoft Word tips that promise to elevate your productivity to new heights.
Whether you’re a seasoned Word user or just getting started, these insights will equip you with the knowledge to work more efficiently and effectively.
14. Keyboard Shortcuts Mastery

The power of Microsoft Word is often hidden behind simple keyboard shortcuts. Mastering these can save you hours over the course of a month.
Ctrl Commands
Ctrl commands are the backbone of productivity in Word. From saving files to editing text, these shortcuts are indispensable.
- Ctrl + C / Ctrl + V: Probably the most well-known, these commands copy and paste respectively.
- Ctrl + S: Quickly save your document.
- Ctrl + Z / Ctrl + Y: Undo and redo actions.
Function Key Commands
The function keys (F1 to F12) offer a plethora of functions that can make your tasks smoother.
- F7: Launches the spell checker.
- F12: Opens the “Save As” dialog box.
13. Use Styles for Consistency
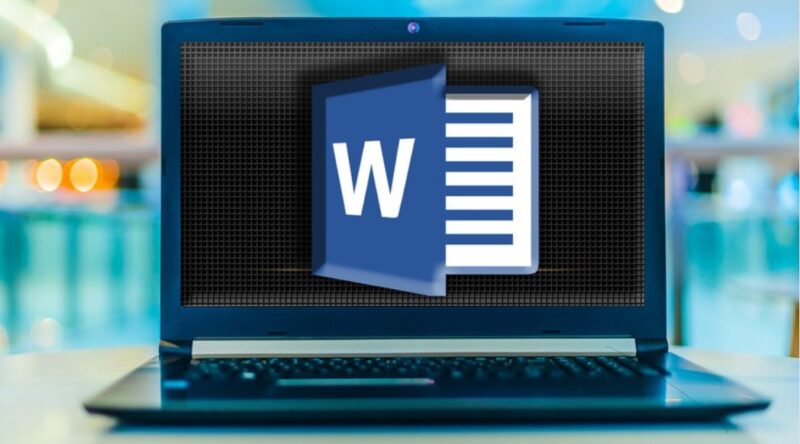
Styles can transform a simple document into a professionally formatted piece. Knowing how to use styles efficiently is a game-changer.
Predefined Styles
Word comes with a set of predefined styles that can be applied to your document for a consistent look and feel.
- Headings: Use the Heading styles for creating a structured document with an automatic table of contents.
- Normal & Emphasis: For general content and emphasized text.
Creating and Modifying Styles
Beyond the built-in options, Word allows you to create or modify styles according to your preferences.
- Custom Styles: For a unique look, create a custom style by right-clicking on an existing one and selecting “New Style”.
- Modifying Existing Styles: Right-click on a style and select “Modify” to tweak its attributes.
12. Mastering Track Changes
For those collaborating with others, the Track Changes feature can be a lifeline. It provides clarity on who changed what.
Turning On Track Changes
Activating Track Changes is a straightforward process.
- Navigate to the “Review” tab.
- Click on the “Track Changes” button to toggle the feature on and off.
Reviewing Changes
Once changes have been made, it’s important to review and decide which to accept or reject.
- Accept/Reject: Use the buttons in the “Changes” group on the “Review” tab.
- Comments: Add comments for clarity or ask questions directly within the document.
11. Efficient Document Navigation
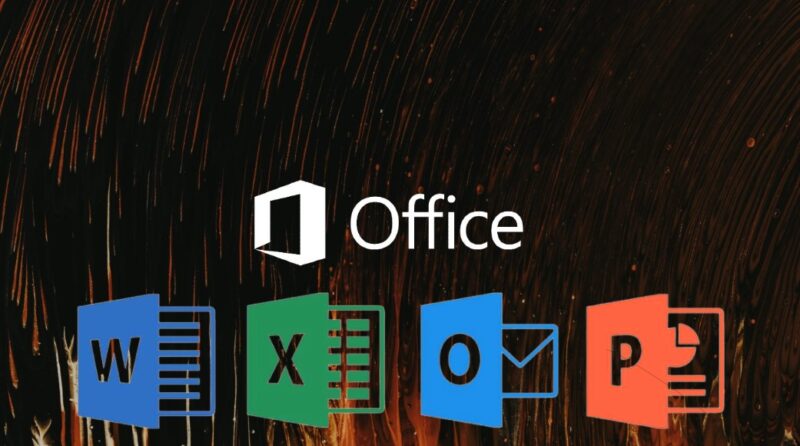
Large documents can be a challenge to navigate. However, Word provides tools to make this process smoother.
Using the Navigation Pane
The Navigation Pane offers a quick overview of your document structure.
- Access it via the “View” tab.
- It lists all headings, allowing for quick jumps to sections.
Go To Function
The “Go To” function offers direct navigation to specific pages, sections, or comments.
- Press “Ctrl + G” to bring up the dialog.
- Enter the desired location details and jump right to it.
10. Insert SmartArt and Charts
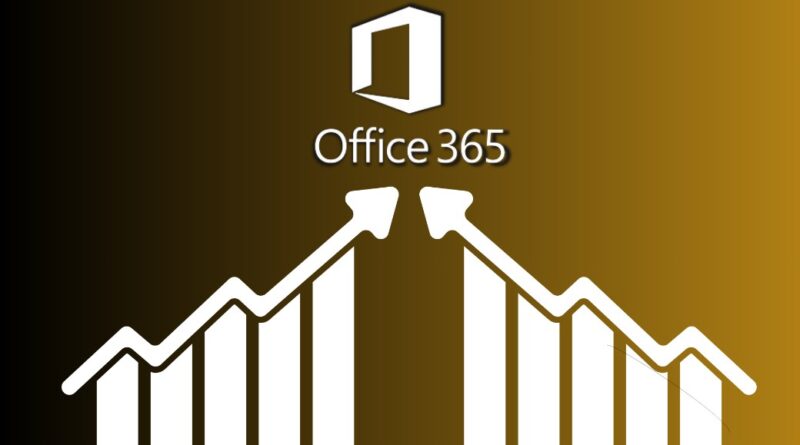
A picture is worth a thousand words. With SmartArt and charts, you can convey complex ideas simply.
Choosing the Right SmartArt
Word provides a variety of SmartArt graphics ranging from lists to processes.
- Navigate to the “Insert” tab.
- Click on “SmartArt” and choose the most suitable option for your content.
Incorporating Charts
Charts provide a visual representation of data, making it easily digestible.
- On the “Insert” tab, click “Chart”.
- Choose the chart type, input your data, and customize as needed.
9. Templates
Using templates can drastically reduce the time you spend setting up your document. Microsoft provides a wide array of templates tailored for various purposes.
Accessing Pre-made Templates
Word offers numerous professionally designed templates ready for use.
- Go to “File”, then “New”.
- Browse the available templates, select one, and start editing.
Creating Your Own Templates
For specific needs, custom templates can be a lifesaver.
- Once your document is set up, go to “File”, then “Save As”.
- Choose “Word Template” from the dropdown and save.
8. Making Use of Document Properties
Document properties help in organizing and searching for documents more efficiently, especially when dealing with large numbers of files.
Viewing and Editing Properties
Each document carries metadata that can be edited to provide more details about the content.
- Navigate to the “File” tab and select “Info”.
- View and edit properties like title, author, and keywords.
Advanced Properties for Better Search
There are advanced properties that can be even more beneficial.
- Click on “Properties” dropdown and select “Advanced Properties.”
- Add custom properties or edit existing ones to improve document search capabilities.
7. Hyperlinking for Quick References
Hyperlinks aren’t just for web browsers. Within Word, they can link to other parts of your document or external references.
Inserting Internal Hyperlinks
- Create quick jumps within your document.
- Highlight the text, right-click, and select “Hyperlink”.
- Choose “Place in This Document” and select the desired location.
Linking to External Resources
Referencing external documents or websites can provide additional context.
- Highlight the text and select “Hyperlink”.
- Input the external file path or website URL.
6. Utilize the Researcher Tool
This feature can be particularly beneficial for students and professionals drafting research-based documents.
Launching the Researcher
Go into topics without leaving Word.
- Go to the “References” tab.
- Click on “Researcher” and start typing your query.
Adding Cited Content
Easily insert content and its citation into your document.
- Search for the desired topic in Researcher.
- Click on the “+” icon to add the information with proper citation.
5. Quick Parts for Reusable Elements
If you find yourself using certain elements frequently, Quick Parts can make your workflow more efficient.
Creating a Quick Part
Save text or graphics for easy future access.
- Highlight the desired element.
- Navigate to “Insert” and select “Quick Parts” followed by “Save Selection to Quick Part Gallery”.
Inserting a Quick Part
Speed up your document creation process.
- Go to “Insert”, then “Quick Parts”.
- Choose the saved element from the dropdown to add it instantly.
4. Optimize AutoCorrect and AutoFormat
Microsoft Word’s AutoCorrect and AutoFormat can be personalized to better suit your writing style and preferences, ensuring smoother document creation.
Customizing AutoCorrect Entries
Tailor AutoCorrect to your unique needs.
- Navigate to “File”, then “Options”.
- Select “Proofing” and click on “AutoCorrect Options”.
- Add or modify entries as required for efficient writing.
Tweaking AutoFormat Settings
Control how Word formats your document automatically.
- Within “File” and “Options”, navigate to “Proofing”.
- Click on “AutoCorrect Options” and select the “AutoFormat As You Type” tab.
- Adjust settings based on your preferences.
3. Leveraging the ‘Tell Me’ Feature
When you’re unsure how to do something in Word, the ‘Tell Me’ function can be a lifesaver, guiding you directly to the tool or feature you need.
Accessing ‘Tell Me’
Get quick help without wading through menus.
- Locate the “Tell Me” search box on the ribbon (usually represented by a light bulb icon).
- Type in what you’re looking to accomplish.
Using Its Suggestions
The power of ‘Tell Me’ lies in its intuitive suggestions.
- As you type, it will offer options related to your query.
- Click on the suggested feature or tool to use it instantly.
2. Table of Contents for Easy Navigation
For lengthy documents, a Table of Contents (TOC) can provide easy navigation, making it user-friendly for readers.
Creating a TOC Automatically
Utilize your styled headings for a quick TOC.
- Navigate to the “References” tab.
- Click “Table of Contents” and select a preferred style.
Updating the TOC
As your document evolves, your TOC can be easily updated.
- Click anywhere within the existing TOC.
- Press “Update Table”, then select either “Update page numbers only” or “Update entire table”.
1. Collaborate in Real-Time
Word’s collaboration feature lets multiple users work on a document simultaneously, making team projects seamless.
Sharing Your Document
Begin collaborating by sharing your work.
- Click on the “Share” button in the top-right corner.
- Choose how you’d like to share: through a link or by sending invites.
Real-time Co-authoring
Watch as changes are made live.
- As collaborators work, you’ll see their cursors and edits in real-time.
- Use the “Comments” feature for communication and feedback.
FAQ
What is Microsoft Word?
Microsoft Word is a word processing software developed by Microsoft. It’s a part of the Microsoft Office suite, allowing users to create, edit, format, and share text documents with ease.
Is Microsoft Word free to use?
While Microsoft Word itself is not free, Microsoft offers a version of Word with limited functionality as part of Office for the web. Full versions of Word require a purchase or a subscription to Microsoft 365.
How do I save a document in Microsoft Word?
Click on “File” in the top-left corner, then select “Save” or “Save As”. Choose your desired location and file name. Alternatively, you can press “Ctrl + S” as a shortcut.
Can I collaborate with others on a Word document in real-time?
Yes, with Microsoft 365 and OneDrive integration, you can collaborate with multiple users in real-time on a Word document. You can also use the “Share” feature to invite others to view or edit the document.
What file formats does Word support?
Word primarily saves files as .docx. However, it supports various formats including .doc, .pdf, .rtf, .txt, and more.
The Bottom Line
Mastering Microsoft Word is akin to unlocking a treasure trove of productivity tools, each designed to make your document-related tasks more seamless and professional. The tips shared in this guide provide a roadmap to navigate the expansive landscape of Word’s features.
By integrating these practices into your daily routine, you not only save precious time but also produce work of a higher caliber. As with any tool, the real magic lies in how you use it. At our website, you can find many useful insights into similar subjects.
